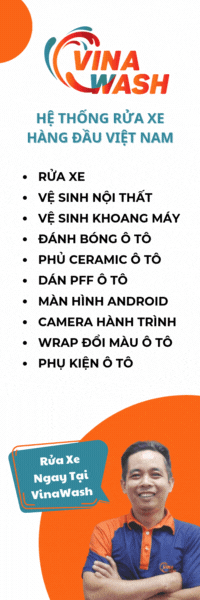Webcam thường được sử dụng cho việc gọi video qua các ứng dụng như Zalo, Facebook để kết nối với người thân, bạn bè. Tuy nhiên, ngoài chức năng này, webcam cũng có thể được chuyển đổi thành một thiết bị camera quan sát vô cùng hiệu quả. Vậy thì dùng Webcam làm camera hành trình có được hay không? Đọc ngay bài viết dưới đây để tìm hiểu ngay!
Các thiết bị cần thiết để dùng webcam làm camera hành trình
Thường thì khi cài đặt thiết bị giám sát, camera đóng vai trò chính là công cụ quan sát và ghi lại các hoạt động diễn ra trong không gian mà nó được lắp đặt. Camera trong trường hợp này chủ yếu hoạt động như một thiết bị quay video.
Để có thể quan sát từ xa thông qua camera, bạn có thể cài đặt các ứng dụng hỗ trợ trên điện thoại di động, máy tính bảng hoặc laptop. Những thiết bị này sẽ đóng vai trò là phương tiện xem trực tuyến.
Việc sử dụng webcam để quan sát thường hoạt động tương tự như một chiếc camera thông thường. Để thực hiện điều này, bạn cần:
- Một máy tính xách tay hoặc máy tính để bàn có webcam tích hợp hoặc đã được gắn thêm webcam. Đây sẽ là thiết bị chính để quay và ghi lại hình ảnh.
- Một điện thoại di động hoặc máy tính xách tay khác để xem hình ảnh từ webcam.
Xem thêm: Tự làm camera hành trình chỉ bằng 1 chiếc điện thoại siêu đơn giản
Cách dùng webcam làm camera hành trình tại nhà đơn giản
Cài đặt phần mềm quay trên máy tính
Bước 1: Tìm và Tải App Phần Mềm
Để sử dụng King Camera trên máy tính, chúng ta sẽ tìm và sử dụng app phần mềm camera hành trình “Athome Video Streamer”. Đầu tiên, truy cập vào công cụ tìm kiếm trên máy tính và nhập từ khóa “Athome Video Streamer”. Sau đó, chọn phần mềm có biểu tượng màu xanh để tải về.
Bước 2: Cài Đặt Phần Mềm
Sau khi tải xuống, mở file và tiến hành cài đặt như các phần mềm thông thường.
Khi cài đặt hoàn tất, phần mềm sẽ xuất hiện trên màn hình với biểu tượng màu xanh dương. Click đúp chuột vào biểu tượng để mở phần mềm.
Sau khi mở, phần mềm sẽ tự động truy cập vào camera của máy. Không cần phải thực hiện thêm bất kỳ cài đặt nào khác. Giao diện sẽ hiển thị hình ảnh từ camera quan sát, và bên cạnh hình ảnh sẽ có các thông tin cài đặt, bao gồm:
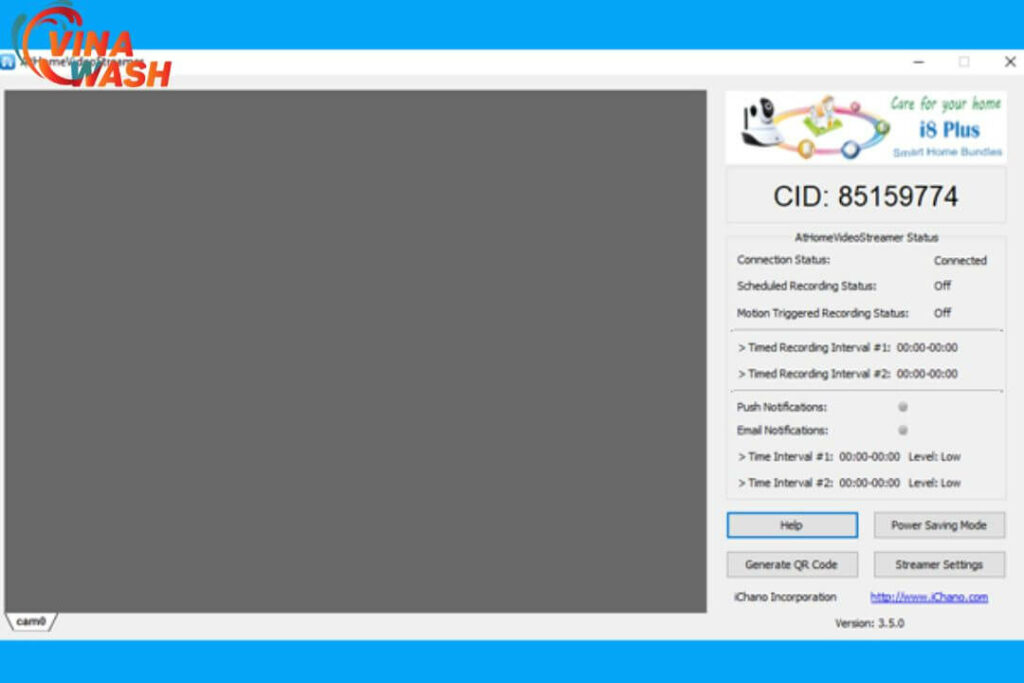
- CID: Đây là mã ID định danh cho camera của bạn, tương tự như số seri giúp phân biệt thiết bị.
- Help: Nếu bạn cần bất kỳ hỗ trợ nào trong quá trình quan sát, chỉ cần nhấp vào đây.
- Generate QR code: Mã QR này sẽ giúp bạn thêm thiết bị vào ứng dụng trên điện thoại để quan sát từ xa.
- Streamer setting (Cài Đặt Trình Phát): Hiển thị thông tin về tên của trình phát (streamer name), người dùng, mật khẩu…
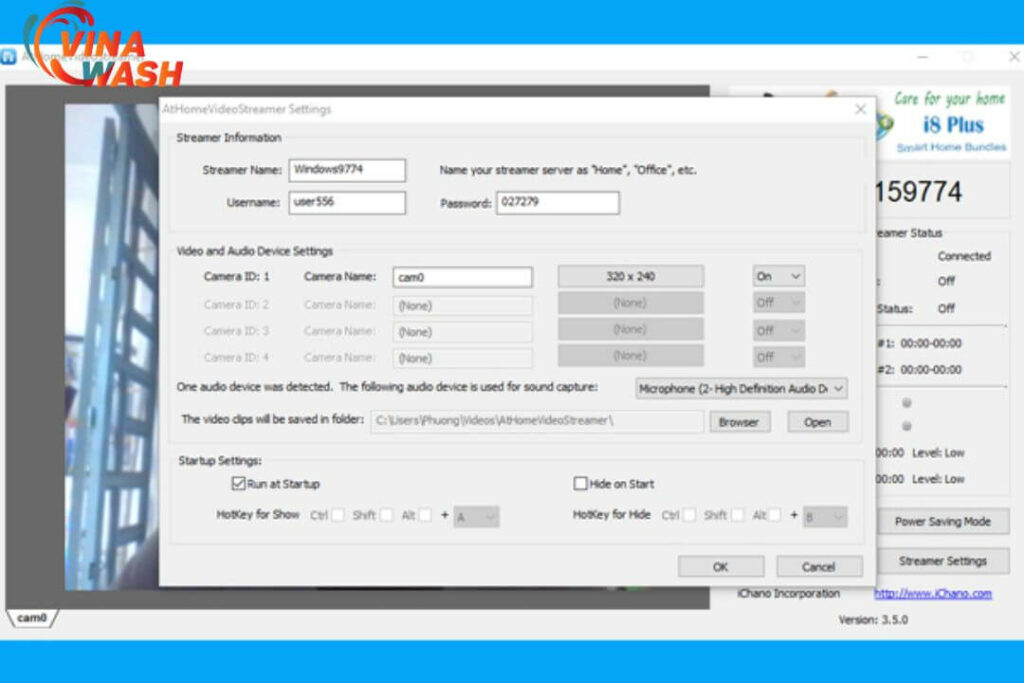
- Power saving mode (Chế Độ Tiết Kiệm Năng Lượng): Khi kích hoạt, màn hình máy tính sẽ tắt để tiết kiệm năng lượng, nhưng camera vẫn tiếp tục hoạt động bình thường.
Cài đặt phần mềm hỗ trợ xem camera
Bước 1: Tìm kiếm và cài đặt ứng dụng
Nếu bạn sử dụng hệ điều hành Android, truy cập vào Google Play Store và tìm kiếm từ khóa “Athome camera”. Sau đó, chọn ứng dụng có biểu tượng nhà màu đỏ để tải về và cài đặt.
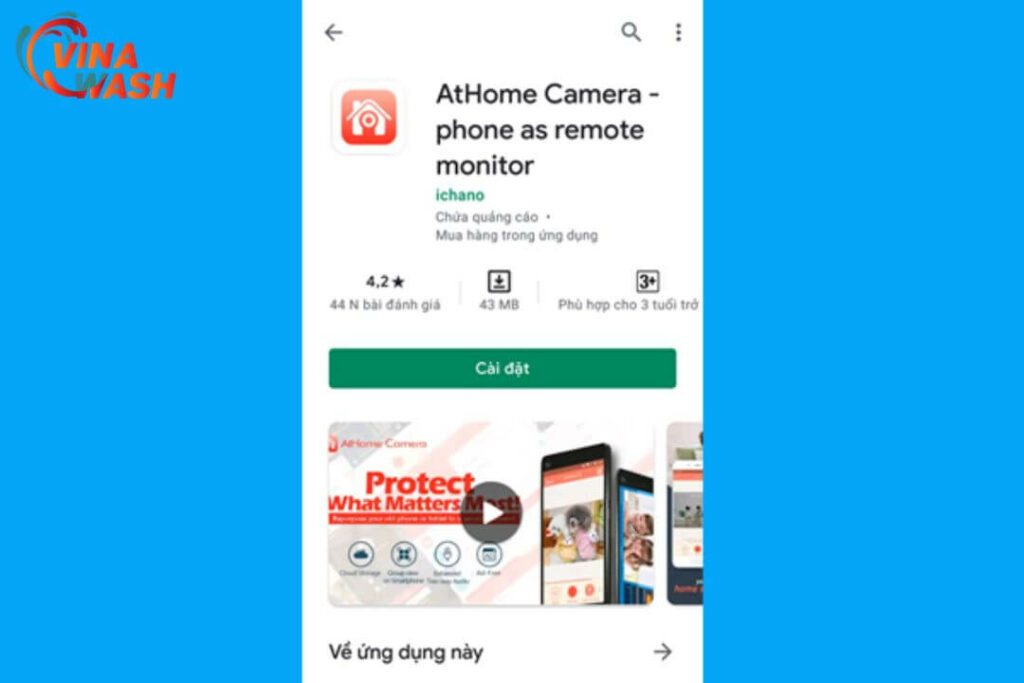
Đối với điện thoại IOS, vào App Store, tìm kiếm và tải xuống phần mềm Athome camera. Quá trình tải về sẽ tự động hoàn tất cài đặt.
Bước 2: Bắt đầu cài đặt ứng dụng
- Mở ứng dụng Athome camera trên điện thoại của bạn. Khi được yêu cầu truy cập vào ảnh, phương tiện, tệp tin trên thiết bị, cấp quyền truy cập bằng cách chọn “Cho phép”.
- Tiếp theo, đồng ý với chính sách bảo mật bằng cách nhấn “Agree” để tiếp tục sử dụng ứng dụng.
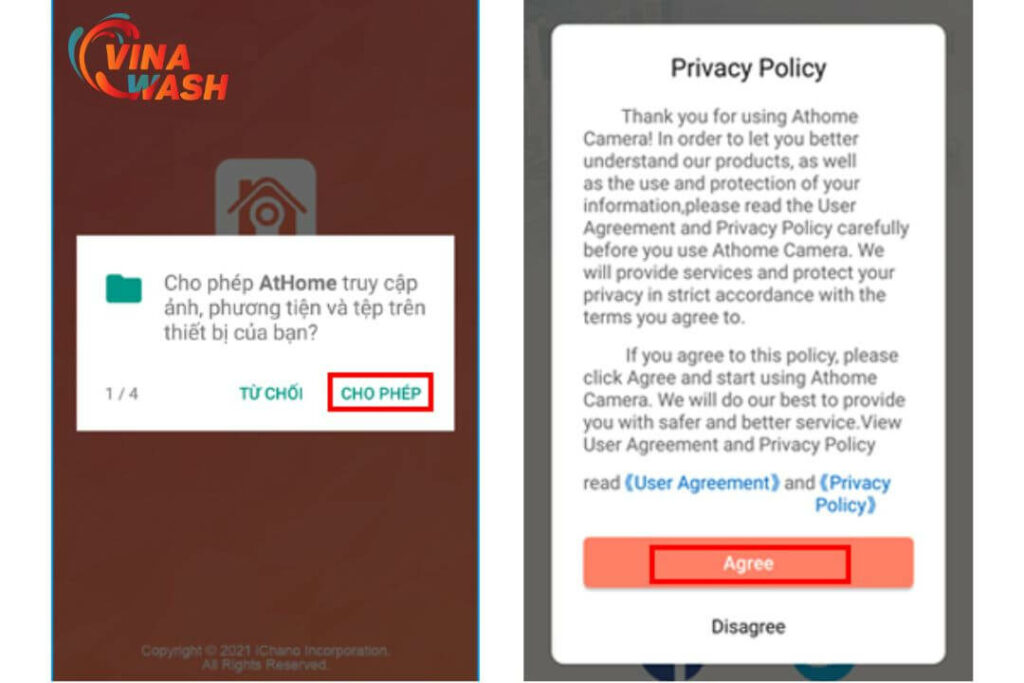
- Ở giao diện tiếp theo, nhập thông tin đăng nhập nếu bạn đã có tài khoản. Nếu chưa, đăng ký một tài khoản mới.
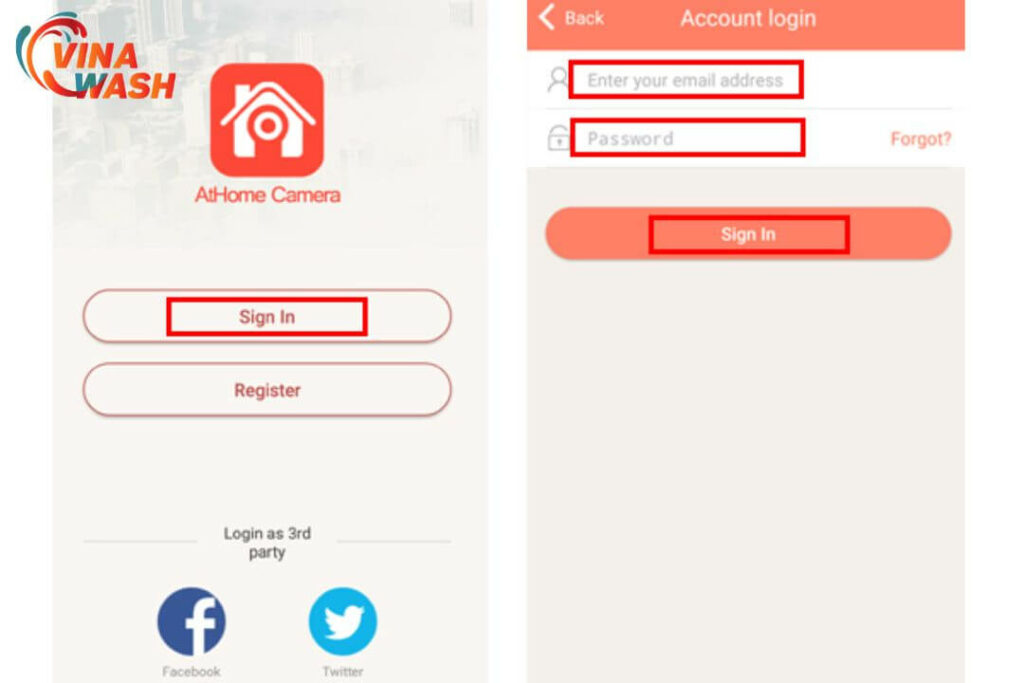
- Bạn chưa có tài khoản thì click chọn “register” rồi nhập email, password để đăng ký tài khoản sử dụng phần mềm.
- Sau khi đăng nhập, ứng dụng sẽ hiển thị giao diện điều khiển. Để xem camera trên điện thoại, bạn cần thêm thiết bị.
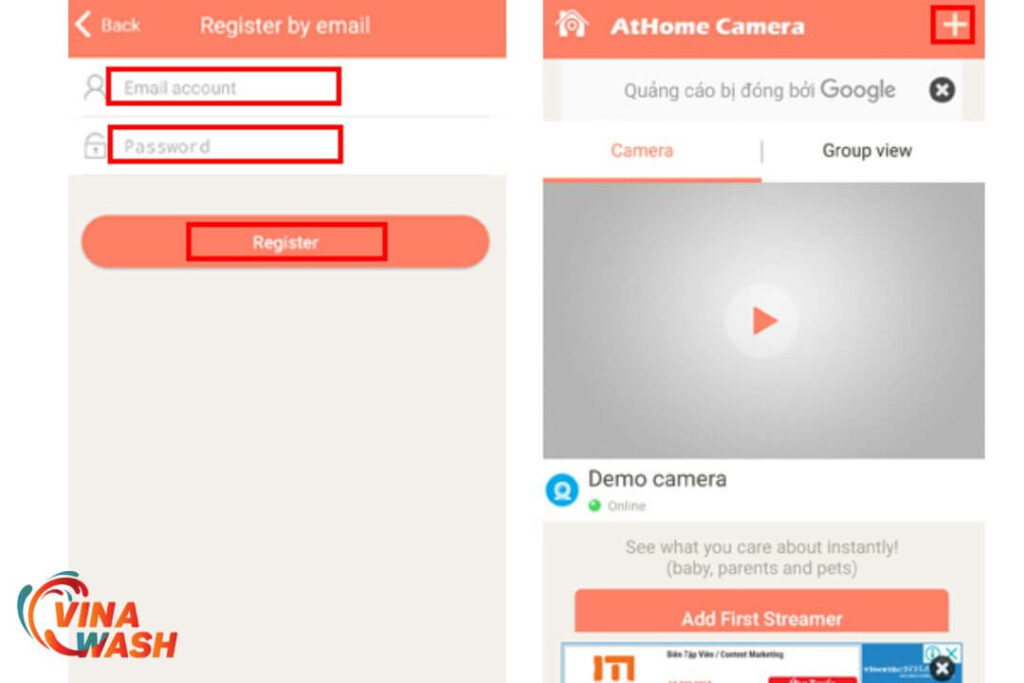
Thêm thiết bị:
Thêm thiết bị bằng CID: Nhấn dấu “+” và chọn “Add camera by CID”.
- Nhập mã CID từ phần mềm trên máy tính vào ô tương ứng trên điện thoại.
- Nhập username và password từ phần “Streamer setting” trên máy tính.
- Nhấn “Lưu” để hoàn tất việc thêm camera vào ứng dụng.
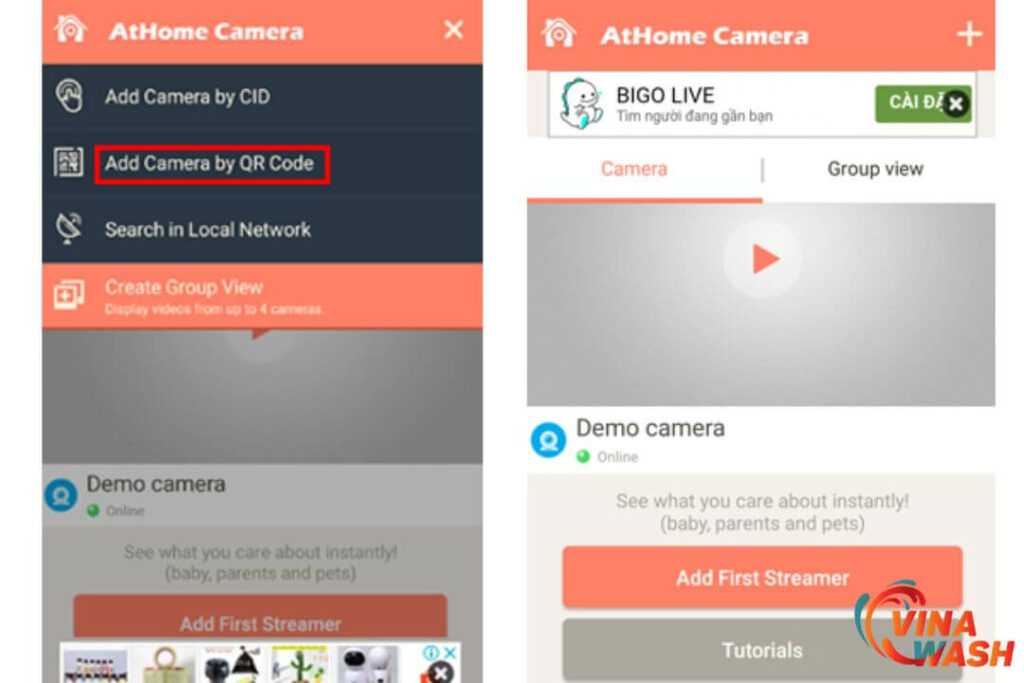
Thêm thiết bị bằng mã QR code: Nhấn dấu “+” và chọn “Add camera by QR code”. Quét mã QR từ phần mềm trên máy tính bằng điện thoại. Camera sẽ được thêm vào ứng dụng sau khi quét thành công.
Sau khi thêm xong, trên điện thoại sẽ hiển thị hình ảnh từ camera. Bạn chỉ cần nhấn vào camera để bắt đầu quan sát.
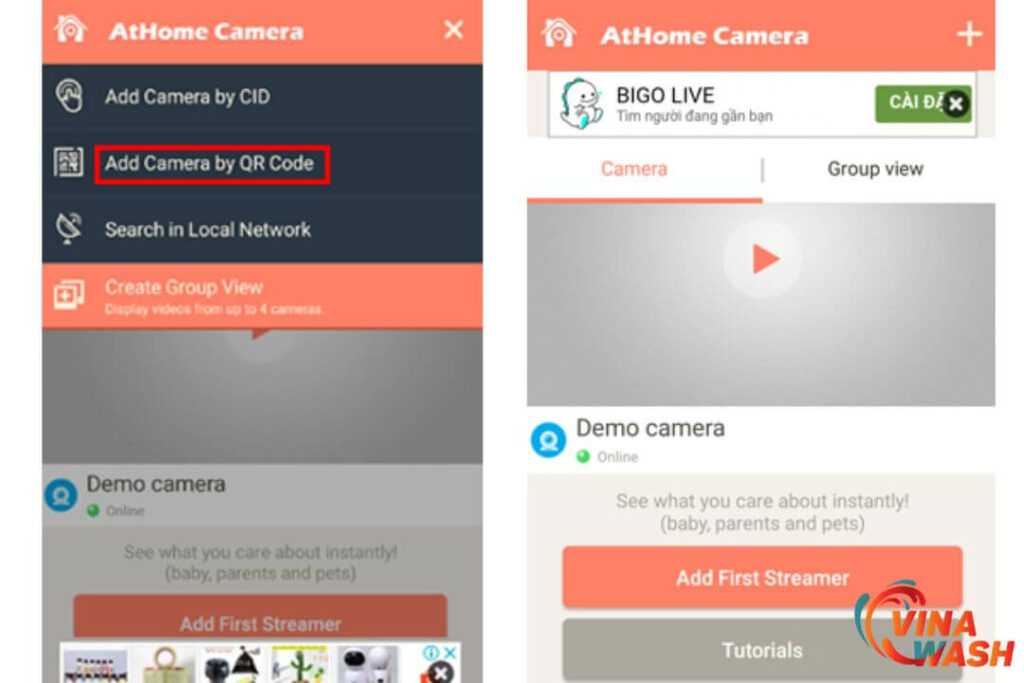
Một số tính năng cơ bản khi sử dụng phần mềm
Sau khi cài đặt xong phần mềm để quan sát camera, khi xem hình ảnh từ camera, bạn sẽ có một số tính năng cơ bản sau:
- Mute: Tắt âm thanh từ camera.
- Record: Bật chế độ ghi hình âm thanh và video.
- Hold to talk: Cho phép đàm thoại hai chiều giữa hai thiết bị.
- Flash: Bật đèn flash.
- Switch: Chuyển đổi giữa các camera.
- Night Vision: Chế độ xem ban đêm.
- Capture: Chụp màn hình của camera.
- Quality: Chất lượng xem camera. Chế độ xem mặc định là SD, để xem ở chất lượng HD bạn cần trả phí.
Một số hạn chế khi dùng Webcam làm camera hành trình
- Để xem camera, cần phải liên tục bật phần mềm quay trên máy tính. Nếu không mở phần mềm, không thể xem được camera.
- Nếu xảy ra mất điện đột ngột hoặc hết pin, camera sẽ ngừng hoạt động quay. Kết quả là không thể quan sát từ xa trên điện thoại trong trường hợp này.
- Hơn nữa, việc để máy tính hoạt động liên tục có thể làm giảm tuổi thọ của thiết bị, gây hỏng hóc nhanh chóng.
Trên đây là toàn bộ những thông tin mà Vinawash tổng hợp và hướng dẫn cách dùng webcam làm camera hành trình. Hi vọng những thông tin trên đây sẽ có ích cho mọi người trong việc dùng webcam làm camera hành trình. Chúc các bạn thành công!